CLOUD SQL LAB
Google Cloud Platform
Cloud SQL is a service for fully-managed and reliable M S SQL Server, My SQL and PostgreSQL databases. It is a Regional / Multi-regional / Global service compares to Amazon's relational database service (RDS). It supports automatic replication, backup, and failover and if you need to scale a cloud SQL instance you have to do that manually or switch to Cloud spanner
Step 1. Build a SQL instance (MS SQL Server)
- Go to Google Cloud Dashboard
- In all products go to Databases then go to SQL (Earlier Cloud SQL)
- Click Create Instance to provide all configurations you are looking in SQL managed Instance
- Managed instances are where you are not woried about Operating system and Infrastructure configuration.
- You also don't need to spent time on setting infra for High Availability, Backups, Maintenance.
- You will see 3 options
- SQL Server
- MY SQL
- PostgreSQL
- You can pick one of software solution as per your business requirement
- In managed services, the benefit is you don't need to be aware of Installation or internals of database software's
- Please provide Instance name in small letters
- provide password for sysadmin / Instance owner , In my case its M S SQL server so user name is "sqlserver" , if you are using this for production make sure password is strong
- Select database Version (Its the version of SQL services you want to use). In my case I picked the SQL Server 2019 Enterprise edition.
- If You are doing this activity for learning you can use, web or express edition
- In my case i have pick production environment, If you are doing for learning purpose, please choose development or sandbox
- I am using default region, though I should prefer nearest and cheapest region
- For practice purpose you can choose single zone, I am using multiple zone to try high availability.
- High Availability will make sure that if there is any down time in one zone automatically secondary zone will start acting as primary and user will not face down time
- Select machine type, will change CPU and memory configuration. please select as per business approval as this will define cost
- In storage I am using only 50GB SSD, you can keep custom with auto increment.
- Connection should be public, so I can test whether my SQL instance is working or Not
- In data protection, You can enable following options
- Automated backups, You can just set schedule and system will take care of backups
- You can enable point in time recovery for critical databases
- Make sure to uncheck "Enable Deletion protection" if you are creating database server for practice. In production this should be enable.
- You can set schedule for maintenance, yes you don't have to worry about database maintenance
- You can setup collation or other required flags
- Label should be setup in case of having multiple database instances.
- This is Final Step in creation of SQL instance
- Now SQL Instance is created
- You can check in SQL instance dashboard
Step 2: Connect Google Cloud SQL with SSMS
- If you want to connect cloud SQL with SSMS, You have to setup Authorized networks either during Setup of SQL or later.
- I will go in SQL instance properties
- Go to Connections, In connections go to networking, Scroll down and look for Authorized networks
- In Authorized networks, add your network by cicking buttone "Add a network'
- If you don't know your IP use "https://whatismyipaddress.com/'
- If you go to "https://whatismyipaddress.com/', it will show your current IP address
- Feed your IP address in Google cloud to allow connections from tis network only
- Lets check Public IP of SQL server instance from Google cloud SQL dashboard
- we will input same in SSMS
- Open SSMS
- Use Instance Public IP in servername
- Authentication should be SQL server Authentication
- Login: we are using default login "sqlserver"
- Password; we have setup password during creation. You can add more user or change password if required from google cloud dashboard

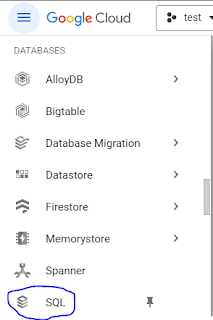


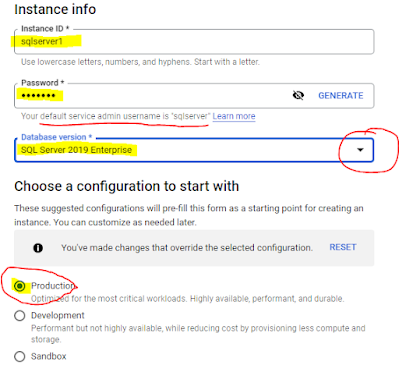

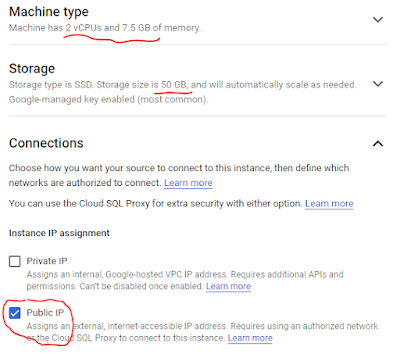
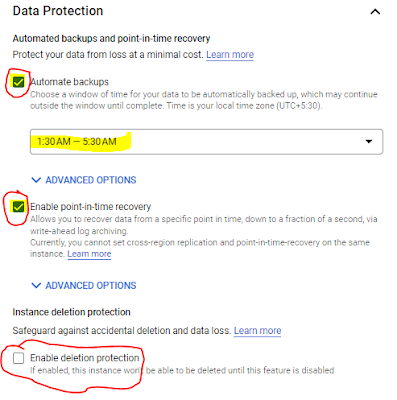

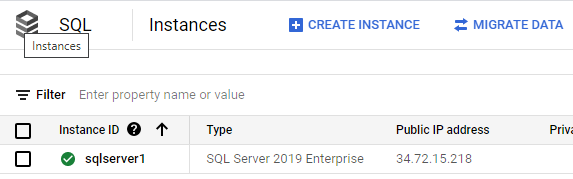







No comments:
Write commentsPlease do not enter spam links